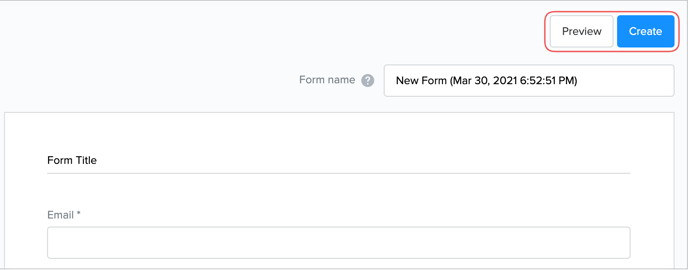Joomag ha facilitado increíblemente la recopilación de información de tus lectores. Puedes usar formularios completamente personalizables en tus publicaciones para:
- convertir tus prospectos en suscriptores
- recopilar cualquier información y retroalimentación de tus lectores
- utilizar los datos recopilados para el crecimiento de tu audiencia
Nota: Esta función está disponible con nuestros planes Scale y Enterprise.
Importante: Puedes usar formularios personalizados solo en la publicación con una suscripción desactivada. Para más información, consulta el artículo Desactivar suscripción de la colección.
Para crear un nuevo formulario, sigue estos pasos:
- Haz clic en el botón Formularios en la barra lateral izquierda.
-
Haz clic en el botón Crear Nuevo Formulario.
Serás redirigido al Constructor de Formularios, que consta de dos secciones:
Campos: Estos son bloques de contenido personalizables que usarás en tus formularios. Puedes elegir entre los campos existentes o crear nuevos.
Área de trabajo: Es el área donde mueves, editas y eliminas campos y ves cómo se verá el formulario.
-
Haz clic en el campo predefinido para añadirlo al área de trabajo o arrástralo directamente al lugar que desees. Todos los campos que se añaden al Área de Trabajo cambian su fondo a blanco.
-
Si deseas añadir un campo que no se presenta en la Lista de Campos Predefinidos, puedes Crear Nuevos Campos.
Nota: YTus campos personalizados recién creados estarán disponibles en el Constructor de Formularios y podrás usarlos en cualquier momento.
-
Puedes crear los siguientes tipos de campo:
-
Texto de una sola línea: los lectores pueden escribir la respuesta manualmente.
-
Menú desplegable: el lector debe elegir una de las opciones ofrecidas.
-
Casilla de verificación simple: el lector debe marcar la casilla con una opción ofrecida.
-
Múltiples casillas de verificación: los lectores pueden marcar una o varias opciones ofrecidas.




-
Creando un campo de Texto de una sola línea
-
Introduce el nombre del campo en el campo Etiqueta.
-
Introduce un nombre interno para el campo o utiliza el nombre generado automáticamente por el sistema.
-
Haz clic en Guardar para crear el campo.
Importante: Una vez que crees un nuevo campo y especifiques su etiqueta, se crea una nueva propiedad en el CRM.
Advertencia: El nombre interno debe contener solo letras latinas, números y guiones bajos.
Importante: El nombre interno debe ser único y no puede repetirse para otros campos. Una vez guardado, no puedes personalizarlo más.
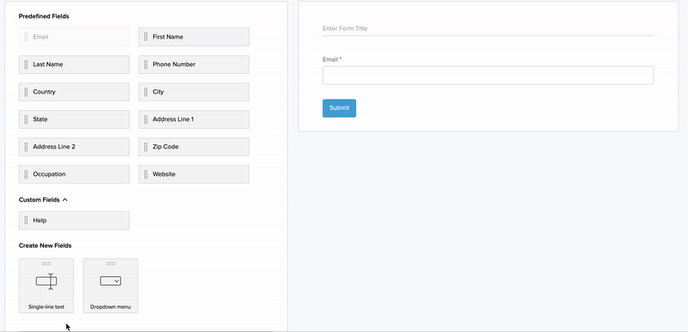
Creando un Menú desplegable
-
Introduce el nombre del campo en el campo Etiqueta.
-
Introduce al menos dos opciones entre las que el usuario deberá elegir. Haz clic en Agregar una opción para añadir más opciones.
-
Introduce un nombre interno para el campo o utiliza el nombre generado automáticamente por el sistema. El nombre interno se utiliza para trabajar con la API e Integración con otros servicios.
-
Haz clic en Guardar para crear el campo.

Creando Casilla de verificación simple
-
Haz clic en la opción Casilla de verificación simple
-
Introduce el nombre de la casilla en el campo Etiqueta
-
Introduce el nombre interno para el campo o deja el nombre que se genera automáticamente por el sistema. El nombre interno se utiliza para trabajar con la API e Integración con otros servicios
-
Haz clic en el botón Guardar para crear la casilla de verificación

Creando Múltiples Casillas de Verificación
- Haz clic en la opción Múltiples Casillas de Verificación
- Introduce el nombre de tu casilla en el campo Etiqueta
- Escribe al menos dos opciones que tus lectores marcarán. Ten en cuenta que la opción de elección múltiple también funcionará
- Puedes añadir nuevas opciones haciendo clic en el botón Agregar una opción
- Haz clic en el icono de basura 🗑 para eliminar un campo
- Haz clic en el botón Guardar para crear Múltiples Casillas de Verificación
5. Selecciona la casilla si quieres que tus lectores noten y consientan el GDPR.
Una vez que marques la casilla GDPR, haz clic en el texto en el Área de Trabajo para abrirlo en modo de edición, y luego inserta el nombre de tu empresa, ya que no se derivará automáticamente. Puedes editar el resto del texto si es necesario.
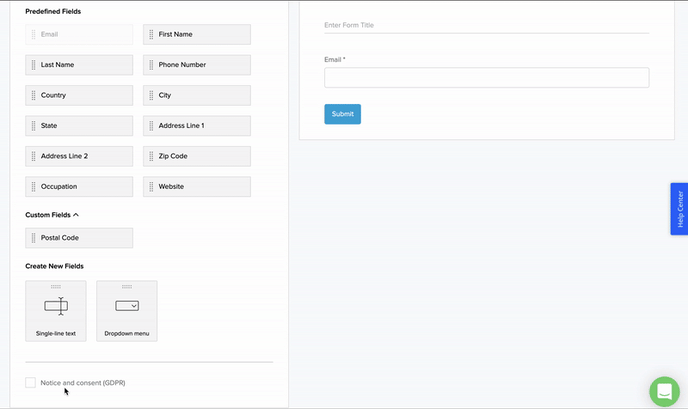
6. Cambia el nombre del Formulario si es necesario.
Consejo: El nombre del Formulario solo es visible para ti, así que asegúrate de usar algo reconocible.
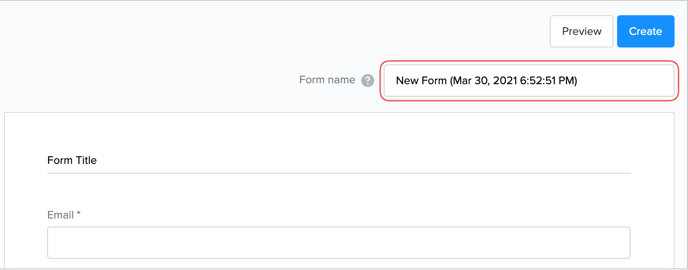
¡Eso es todo! Edita los campos si es necesario, Previsualiza y haz clic en Crear una vez que hayas terminado.