If you have created your publication from a PDF file and noticed minor errors on some pages you might want to update it and keep the publication URL the same. In such cases, you can use the RE-UPLOAD option. Your current publication will be replaced with the new PDF without changing its URL.
To re-upload the PDF file perform the steps described below:
-
From My Publications page open the collection you wish and click the Edit Settings ⚙ button of your publication
-
Go to the RE-UPLOAD tab and either browse your new PDF file or drag and drop it

-
After uploading your file save it by clicking the Save and close button
-
Wait a couple of minutes till the publication is updated and you are done

If you want to keep the media elements (images and other files, links, texts, plugins, etc) you can enable the Keep changes option.
Note that this option is experimental. It can help you keep all the changes you have done in the Editor on top of your PDF. When re-uploading the same PDF file with minor changes, it's supposed to function correctly.
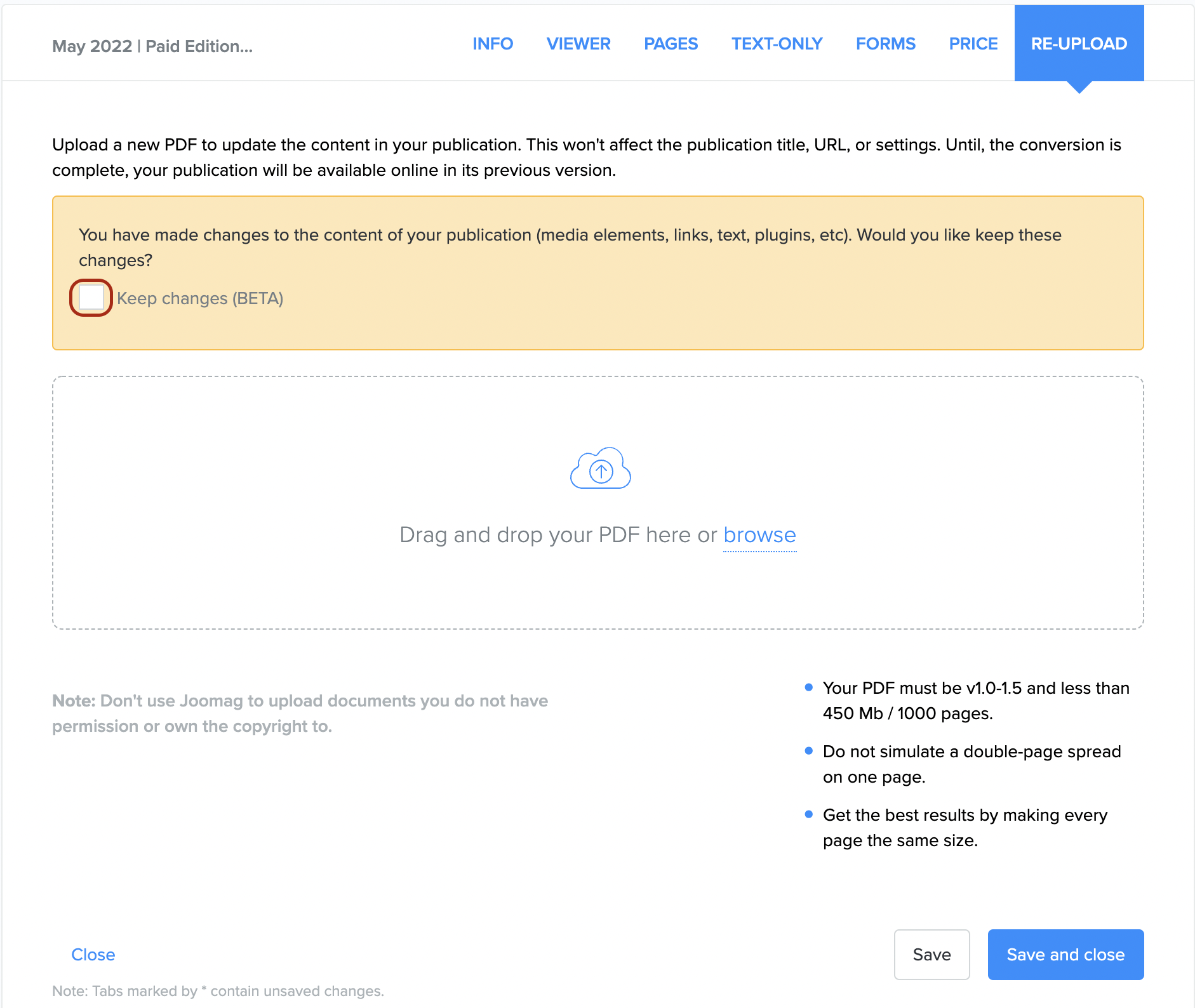
Important
As this is an Experimental feature, at this point, the actions will be required from you to keep everything working as expected.
-
Wait till the new PDF is converted.
-
Open the Editor to edit the publication.
-
Save each page that has some elements added via the Editor. This list of pages is provided in the confirmation message.
Otherwise, the page thumbnails won't show the elements added in the Editor.
Will my changes in the Editor remain intact if I replace the publication with a completely different PDF?
Whether your media elements, links, images, plugins, etc. will stay on the same pages depends on how many pages your new PDF contains. Here are the possible scenarios:
-
Your new PDF contains the same number of pages but has different content
Any elements that you add to the publication are bound to that very page but not to its content (that is the source PDF file). This means that if you have added a link on page 10 it will stay on that page when you replace the PDF, even if the content is different.
That’s exactly what you expect if the new PDF is identical to the old one except for a few replaced images or some fixed typos. But if you change the PDF more significantly, you have to be alert, since it will affect the elements in the publication. For example, if you remove the 8th page, the 10th will become the 9th. Any links on page 10 will stay there and you'll need to move them to page 9 manually.Note: If you expect to move pages, then we recommend adding the links to the PDF itself, instead of using the Joomag Editor. The links will be recognized and extracted automatically.
-
Your new PDF contains fewer pages than the original one
When you update your publication with a PDF that contains fewer pages, any elements on the removed pages won’t be transferred anywhere and will not show in your publication.
-
Your new PDF has the same content but contains more pages
In this case, any embedded elements your publication contains will only be affected if you add pages at the beginning or the middle of the updated PDF. As mentioned above, elements aren't tied to your content. If your PDF is replaced, we can only use page numbers to understand where to place your links and videos.
This means that if you had several links on pages 5, 8, and 15, adding 20 more pages will change the enumeration of your publication, but the links will still be tied to pages 5, 8, and 15. The same rule applies if you add more pages to the middle of your updated PDF.
Voilà! Now you possess all the needed information about the re-uploading process.
Click here to read more about the Crater editor tools and for adding PDF or blank pages to your publication!
