Wenn Sie Ihre Publikation aus einer PDF-Datei erstellt haben und Fehler auf einigen Seiten feststellen, können Sie die Publikation aktualisieren und die URL beibehalten. In solchen Fällen können Sie die Option ERNEUT HOCHLADEN verwenden. Ihre aktuelle Publikation wird dann durch die neue PDF-Datei ersetzt, ohne dass sich die URL ändert.
Um die PDF-Datei erneut hochzuladen, führen Sie die unten beschriebenen Schritte aus:
-
Öffnen Sie auf der Seite Meine Publikationen die gewünschte Sammlung und klicken Sie auf die Schaltfläche Einstellungen bearbeiten ⚙ Ihrer Publikation.
-
Gehen Sie zur Registerkarte ERNEUT HOCHLADEN und durchsuchen Sie entweder Ihre neue PDF-Datei oder ziehen Sie sie per Drag & Drop

-
Nachdem Sie Ihre Datei hochgeladen haben, speichern Sie sie, indem Sie auf die Schaltfläche Speichern und schließen klicken.
-
Warten Sie ein paar Minuten, bis die Veröffentlichung aktualisiert wird und Sie sind fertig

Wenn Sie die Medienelemente (Bilder und andere Dateien, Links, Texte, Plugins usw.) behalten möchten, können Sie die Option Änderungen beibehalten aktivieren.
Sie kann Ihnen dabei helfen, alle Änderungen, die Sie im Editor vorgenommen haben, in Ihrer PDF-Datei beizubehalten. Wenn Sie dieselbe PDF-Datei mit geringen Änderungen erneut hochladen, sollte dies korrekt funktionieren.
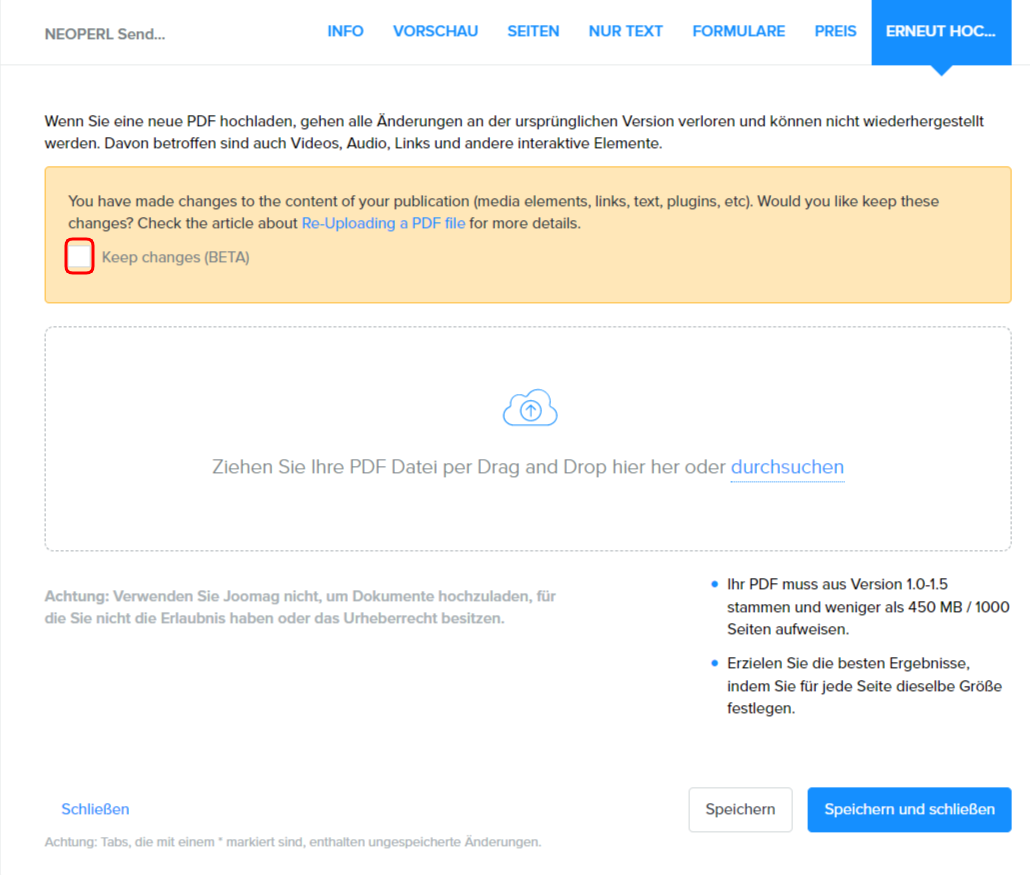
Tables can't be imported directly. Please insert an image of your table which can be found here.
Wichtig
Da es sich hierbei um eine experimentelle Funktion handelt, sind zu diesem Zeitpunkt Maßnahmen von Ihnen erforderlich, damit alles wie erwartet funktioniert.
-
Warten Sie, bis die neue PDF-Datei konvertiert ist.
-
Öffnen Sie den Editor, um die Publikation zu bearbeiten.
-
Speichern Sie jede Seite, zu der Sie mit dem Editor Elemente hinzugefügt haben. Die Liste der Seiten wird in der Bestätigungsnachricht angegeben.
Andernfalls werden die im Editor hinzugefügten Elemente in den Seitenminiaturen nicht angezeigt.
Bleiben meine Änderungen im Editor erhalten, wenn ich die Publikation durch eine völlig andere PDF-Datei ersetze?
Ob Ihre Medienelemente, Links, Bilder, Plugins usw. auf denselben Seiten bleiben, hängt davon ab, wie viele Seiten Ihre neue PDF-Datei enthält. Hier sind die möglichen Szenarien:
-
Ihre neue PDF-Datei enthält die gleiche Anzahl von Seiten, hat aber einen anderen Inhalt
Alle Elemente, die Sie der Publikation hinzufügen, sind an diese Seite gebunden, nicht aber an ihren Inhalt (d. h. die PDF-Quelldatei). Das bedeutet, dass ein Link, den Sie auf Seite 10 eingefügt haben, auf dieser Seite verbleibt, wenn Sie die PDF-Datei ersetzen, auch wenn der Inhalt ein anderer ist.
Genau das, was Sie erwarten, wenn die neue PDF-Datei bis auf ein paar ausgetauschte Bilder oder korrigierte Tippfehler mit der alten identisch ist. Wenn Sie die PDF-Datei jedoch in größerem Umfang ändern, müssen Sie vorsichtig sein, da sich dies auf die Elemente in der Veröffentlichung auswirken wird. Wenn Sie zum Beispiel die 8. Seite entfernen, wird die 10. zur 9. Alle Links auf Seite 10 bleiben dort, und Sie müssen sie manuell auf Seite 9 verschieben.
Hinweis: Wenn Sie die Seiten verschieben möchten, empfehlen wir, die Links in die PDF-Datei selbst einzufügen, anstatt den Joomag-Editor zu verwenden. Die Links werden dann automatisch erkannt und extrahiert. -
Deine neue PDF-Datei enthält weniger Seiten als die Originaldatei
Wenn Sie Ihre Publikation mit einer PDF-Datei aktualisieren, die weniger Seiten enthält, werden die Elemente auf den entfernten Seiten nirgendwo übertragen und in Ihrer Publikation nicht angezeigt.
-
Ihre neue PDF-Datei hat denselben Inhalt, enthält aber mehr Seiten
In diesem Fall sind eingebettete Elemente in Ihrer Publikation nur dann betroffen, wenn Sie Seiten am Anfang oder in der Mitte der aktualisierten PDF-Datei hinzufügen. Wie bereits erwähnt, sind die Elemente nicht an Ihren Inhalt gebunden. Wenn Ihre PDF-Datei ersetzt wird, können wir nur anhand der Seitenzahlen erkennen, wo Ihre Links und Videos platziert werden sollen.
Wenn Sie also mehrere Links auf den Seiten 5, 8 und 15 hatten, ändert sich durch das Hinzufügen von 20 weiteren Seiten die Aufzählung Ihrer Publikation, aber die Links sind weiterhin an die Seiten 5, 8 und 15 gebunden. Die gleiche Regel gilt, wenn Sie weitere Seiten in der Mitte Ihrer aktualisierten PDF-Datei hinzufügen.
Na also! Jetzt haben Sie alle notwendigen Informationen über den Prozess des erneuten Hochladens.
Klicken Sie hier, um mehr über die Werkzeuge des Crater-Editors und über das Hinzufügen von PDF- oder leeren Seiten zu Ihrer Publikation zu erfahren!
War diese Antwort hilfreich für dich?