Images can make your template more interesting and impressive.
If you want to insert images in your email template follow these steps:
1. Find the Image among other content blocks on the right sidebar.
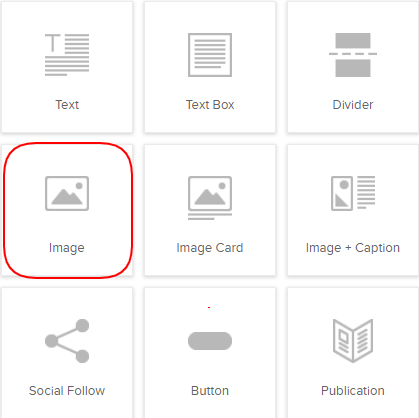
2. Drag and drop the Image tool wherever you wish.
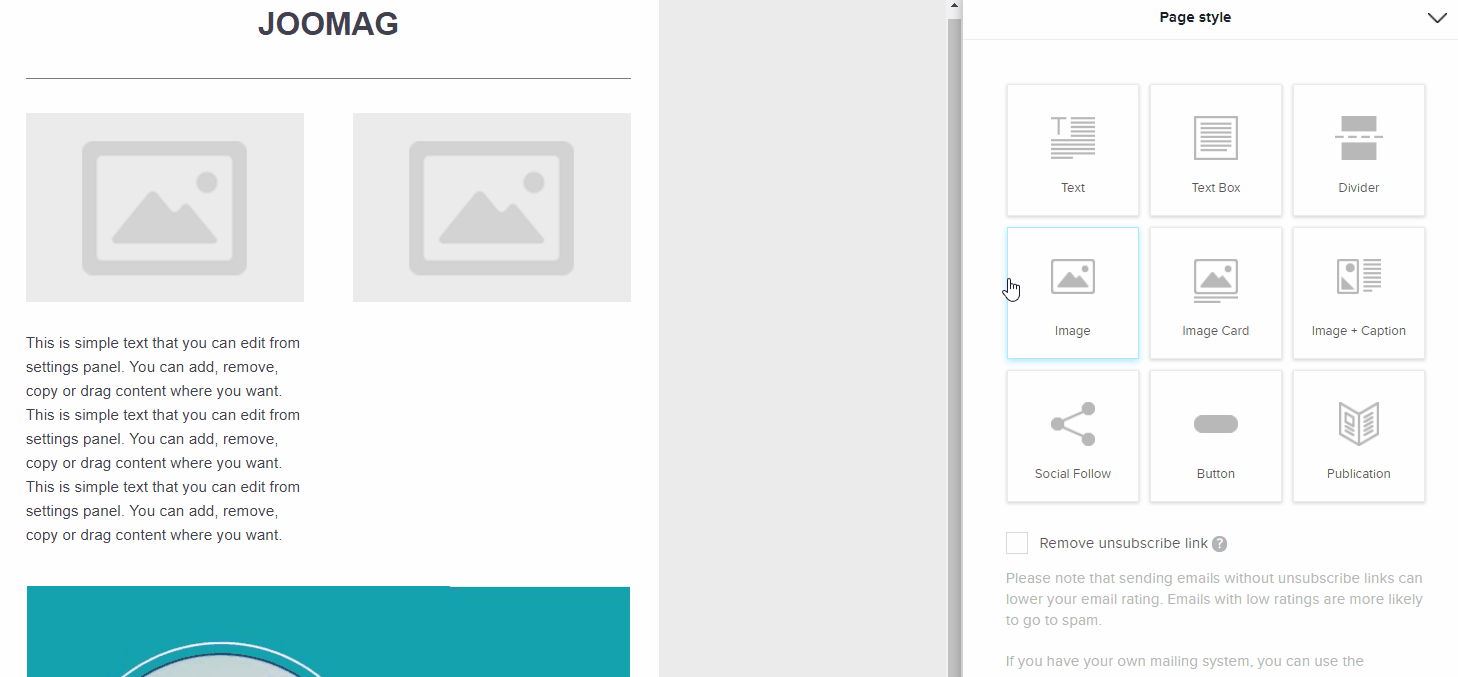
3. The Settings Panel will open automatically on the right side of the page. Click the Browse button.
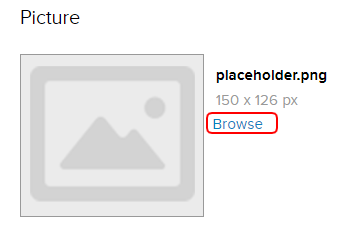
4. There will be two options: either you haven't added any pictures yet or you already have pictures in your library.
Note: The library of the Email Editor is not the same as the My Library of the Publication Editor. The files you have uploaded in My Library will not be available in the library of the Email Editor, so, first of all, you need to upload the image you wish and then place it in the content block of your e-mail Template.
-
If you don't have pictures in your library click the Upload button and add the images you'd like.
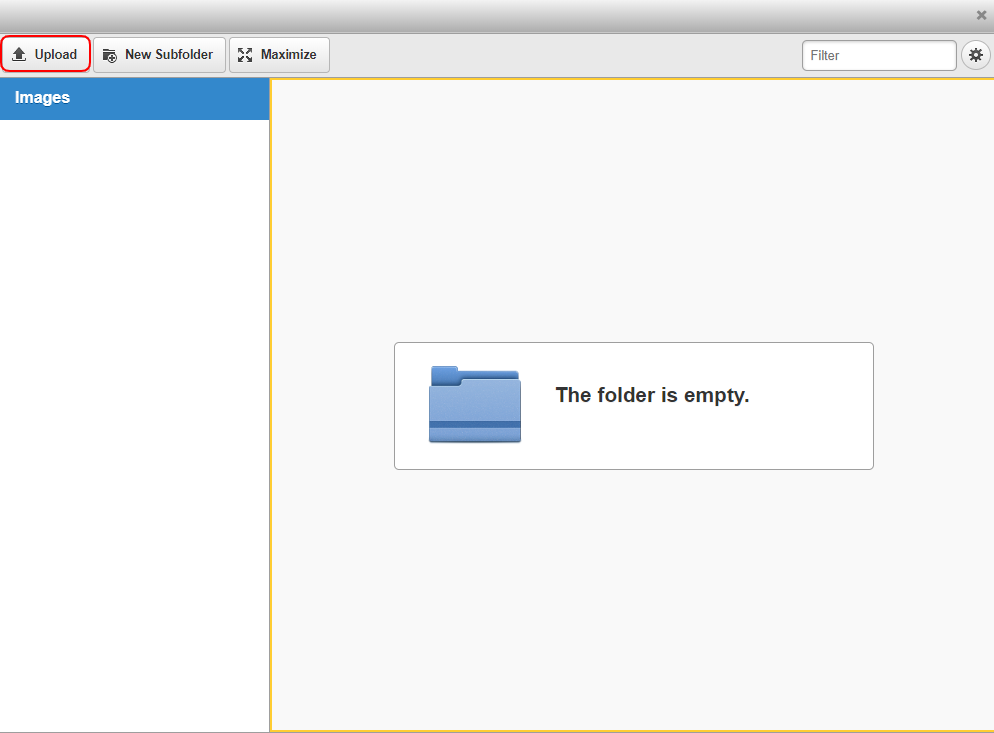
-
When you already have pictures in the library select the image you wish and click Choose or just double click the picture you wish to add.
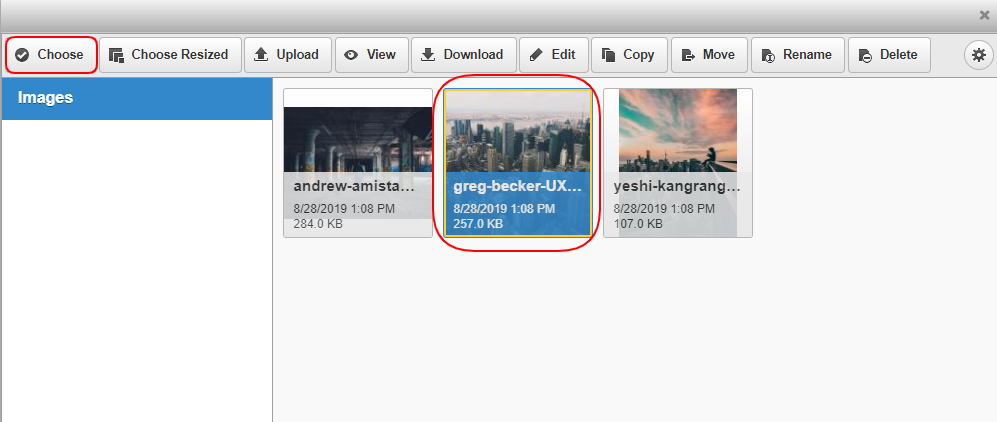
5. Click Save & Close when you're done.
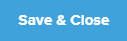
Edit, Clone, Remove
Any content block inserted from the Email Editor toolbar has three icons:
1. Click the Edit button whenever you want to change something in the selected content block settings.
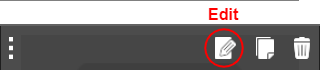
2. Click the Clone button when you want to make a copy of a content block you have created.
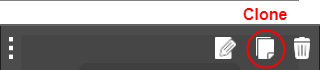
3. Click the Remove button when you want to delete the content block you no longer need.
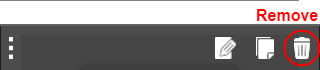 Did this answer your question?
Did this answer your question?
