Um Diashows in der Publikation platzieren zu können, müssen Sie sich im Bearbeitungsmodus befinden. Sobald Sie sich im Krater-Editor befinden, folgen Sie den nachstehenden Schritten.
1. Klicken Sie auf die Diashow Symbol in der linken Symbolleiste.
2. Klicken Sie im geöffneten Pop-up-Fenster auf Hochladen.
Hinweis: Wenn Sie zuvor Bilder hochgeladen haben, können Sie die Dateien aus Ihrer Լibrary auswählen.
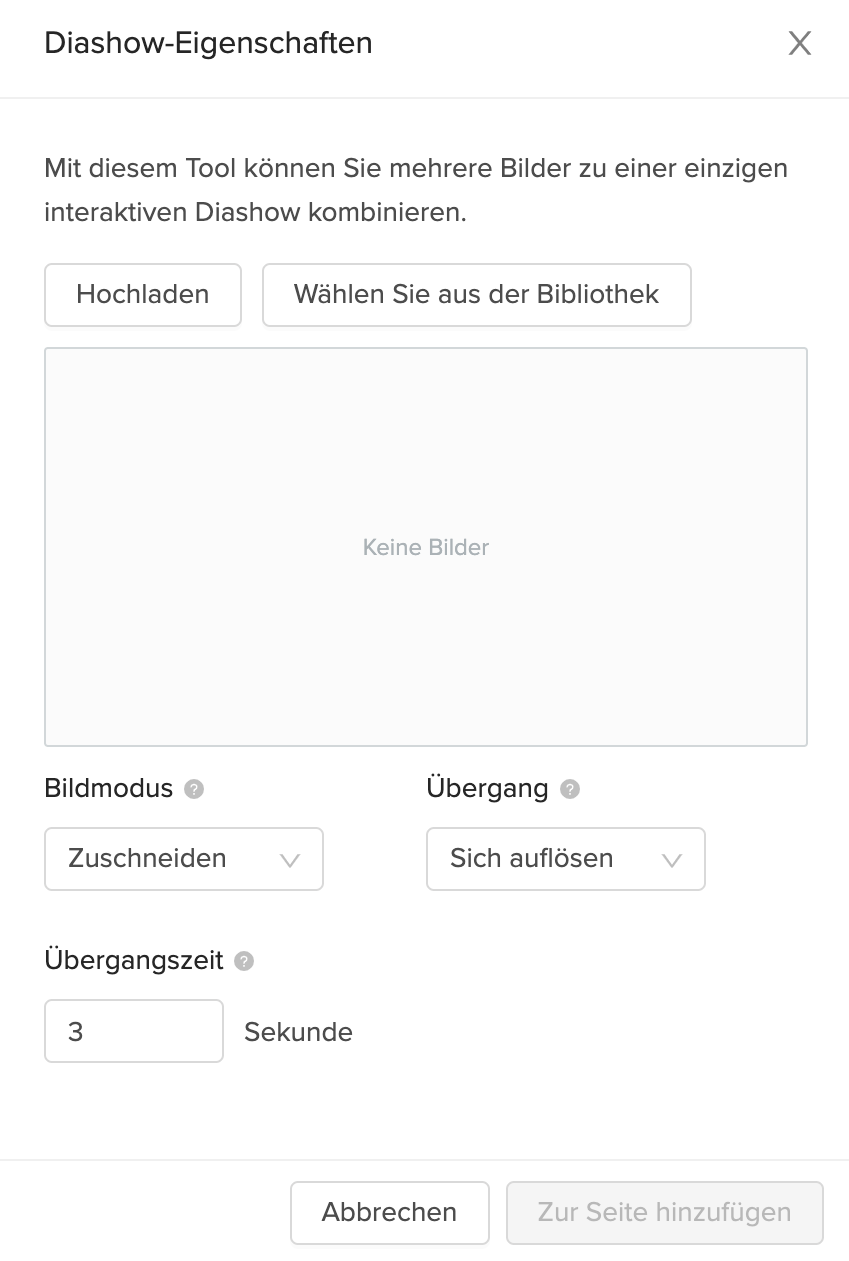
3. Wählen Sie die gewünschten Dateien von Ihrem Gerät aus und nehmen Sie dann die gewünschten Änderungen vor. Sie können die folgenden Eigenschaften der Diashow anpassen:
-
Image mode: Wählen Sie den Bildmodus:
-
Zuscheiden - Bilder so zuschneiden, dass sie in die Grenzen des Rechtecks passen.
-
Anpassen- zentrieren Sie die Bilder so, dass sie in die Ränder des Rechtecks passen, ohne dass sie abgeschnitten werden.
-
-
Übergang: Wählen Sie einen Übergangseffekt für Ihre Bilder:
-
Auflösen - Allmählicher Übergang von einem Bild zum anderen.
-
Dia von oben - Das nächste Bild gleitet von oben ein.
-
Verblassen - Das Bild verschwindet allmählich, und das nächste Bild erscheint nach und nach.
-
Dia von links - Das nächste Bild wird von links eingeschoben.
-
-
Übergangsdauer: Wählen Sie, wie lange ein einzelnes Bild angezeigt werden soll.
4. Wenn Sie mit dem Anpassen der Diashow fertig sind, klicken Sie auf die Schaltfläche Zur Seite hinzufügen.
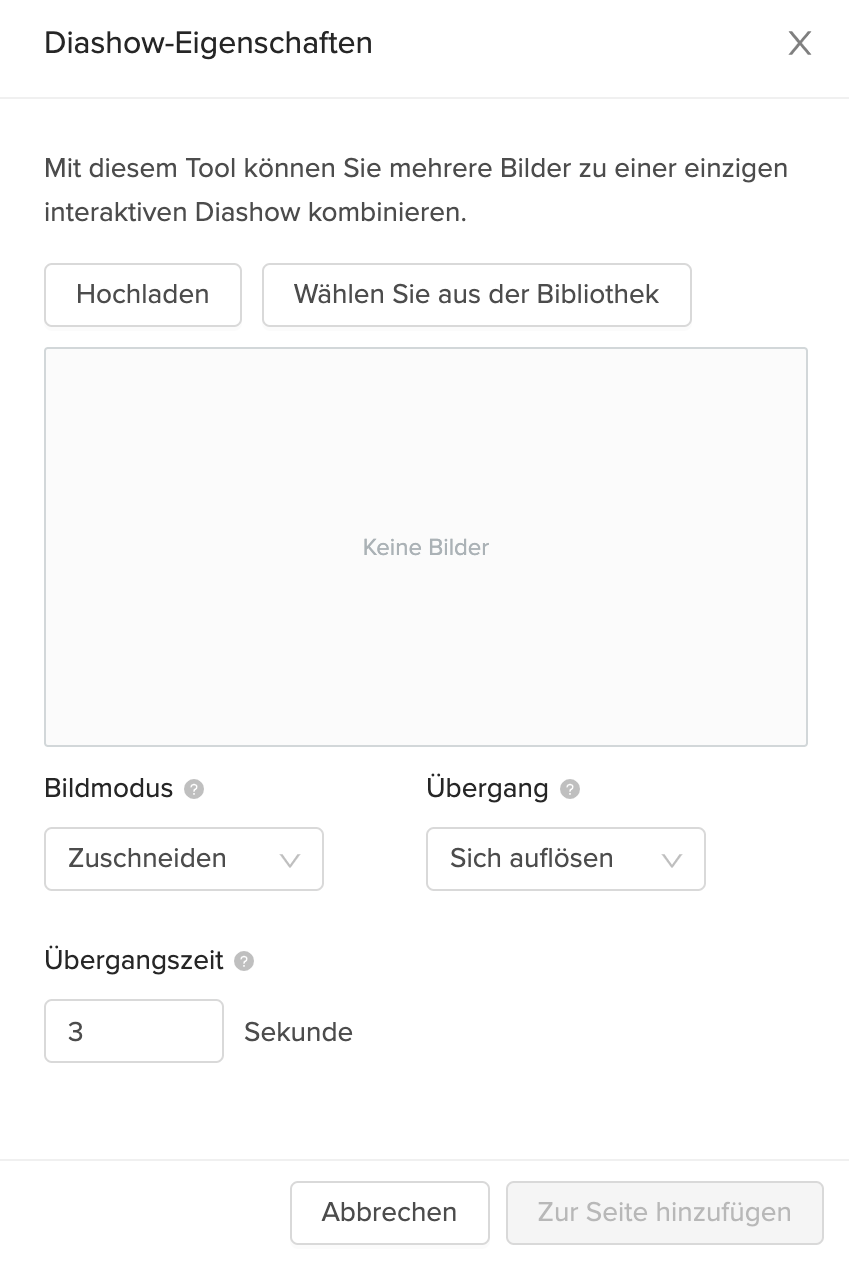
5. Verschieben Sie die Diashow an die gewünschte Stelle und ziehen Sie ihre Ecken, um die Größe zu ändern.
6. Speichern Sie die Seite, und Sie sind fertig!
Hinweis: Sie können die Eigenschaften der Diashow jederzeit anpassen und nach ihrer Erstellung neue Bilder hinzufügen.
War diese Antwort hilfreich für dich?