Congrats on purchasing a branded mobile application! If you plan to have paid content in your mobile app, the in-app purchases for each product should be set up in the Google Play Console and linked to the corresponding item in your Joomag account.
Here's how to set up in-app purchases for subscriptions on Google Play Console.
1. Go to Google Play console and log in to your developer account.
2. Click Store presence on the left sidebar.
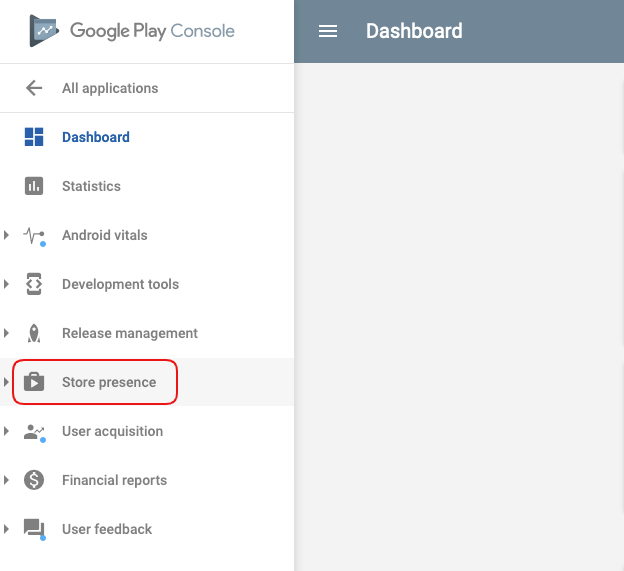
3. Go to In-app products from the expanded menu and click the Subscriptions.
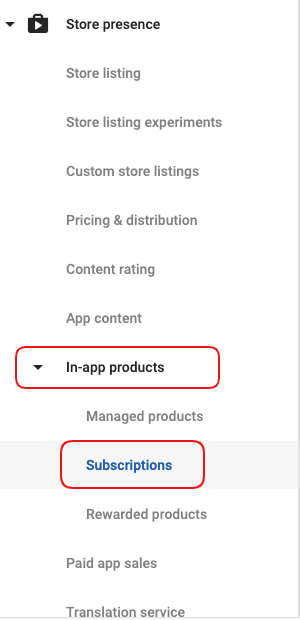
Important: The subscriptions on Google Play Console are auto-renewing.
4. On the newly opened page, you'll see the subscriptions you already have. To add a new one, click the + Create subscription button.
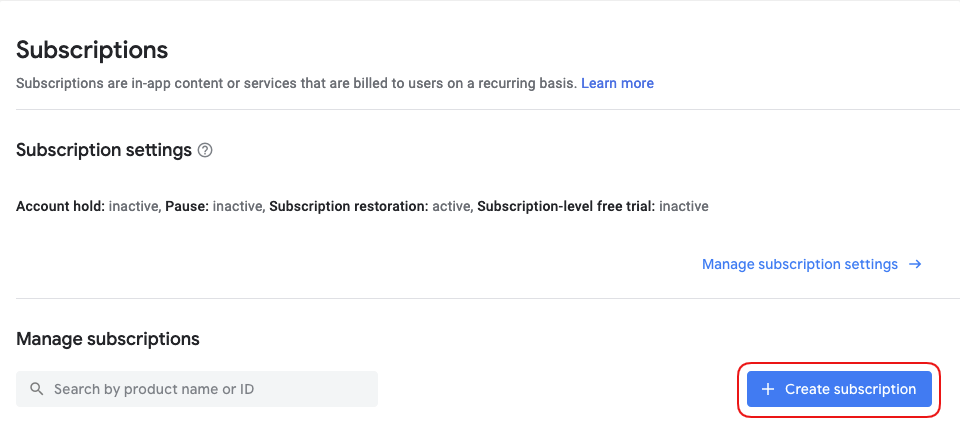
5. Insert the Product ID you wish to sell on your application. It consists of the prefix you've got (the bandle ID) and the item specification.
Tip: If you're not sure what your prefix is, feel free to contact support@joomag.com.
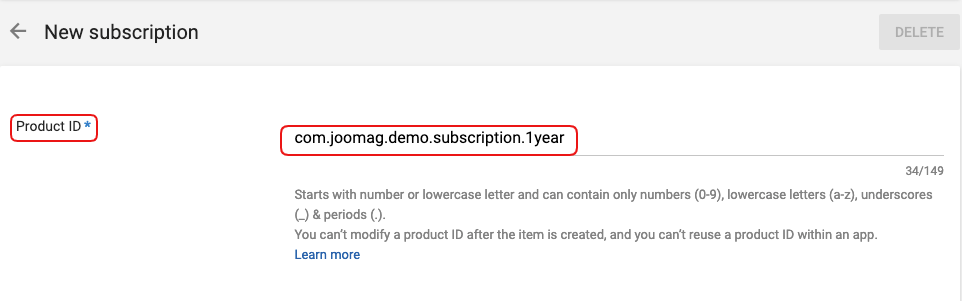
Warning: It is absolutely necessary that the Product ID in your App Store Connect coincide with that of your Joomag account.
6. Provide a title and description for your managed product, that will be visible to the customer when making an in-app purchase.
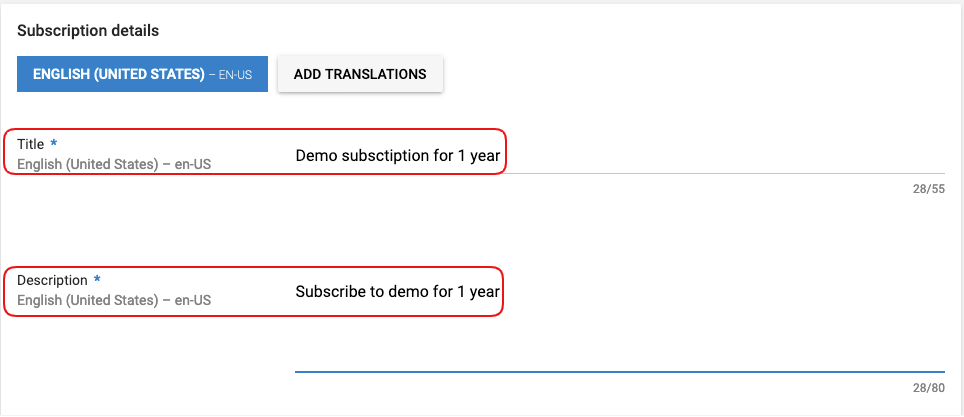
7. Make sure the status of your subscription is Active.
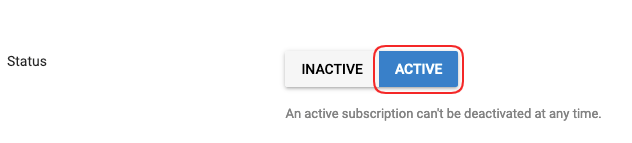
8. Now let's proceed to pricing. Set a price by clicking the Add a price button.
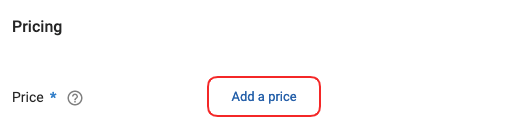
9. Specify the billing period from the dropdown menu. When the billing period is chosen, you may as well set a Free trial period and Introductory price, if needed.
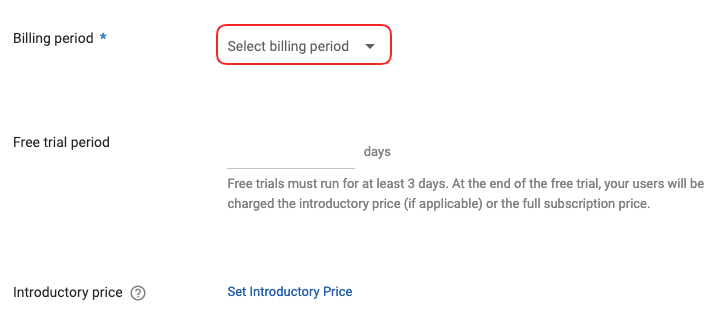
Note: The billing period is based on the subscription type you have (weekly/monthly/yearly, etc).
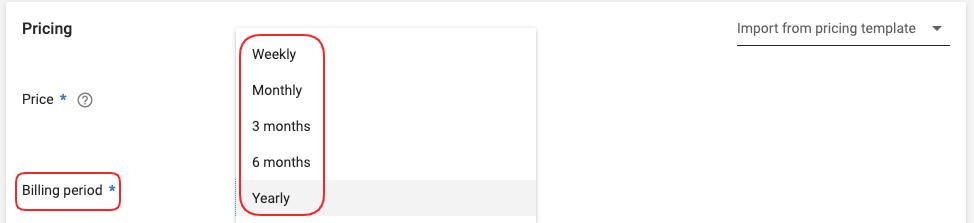
10. Since the subscriptions on Google Play Console are auto-renewing, you should set a Grace Period, which allows payment to be received for the specified time after the actual due date. The payment executed during the Grace period after the due date does not result in subscription cancellation.
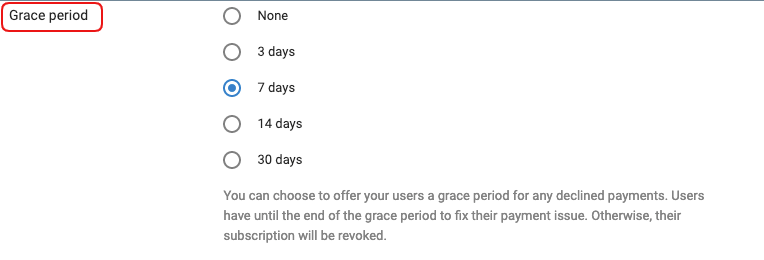
11. Local prices will be converted automatically, once you set a price. However when needed, you can manually change them by clicking the Edit button.
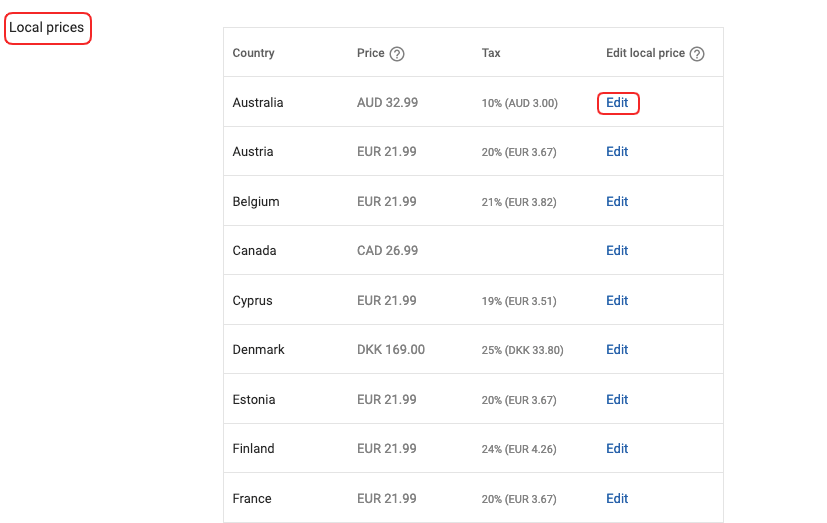
12. When changes are done and prices are set, press the APPLY button.
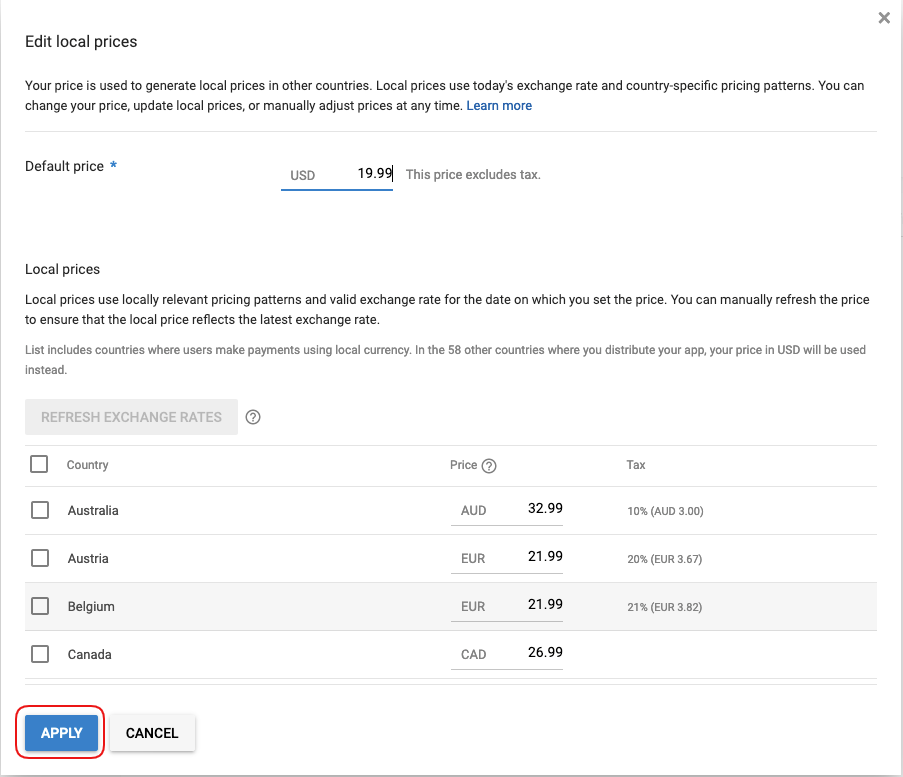
13. Double-check all the information and click the SAVE button below.
There you are! Now you can sell subscriptions in your branded mobile application.
Did this answer your question?