In the viewer mode, you can navigate through the publication in any of the following ways:
Arrow keys
Use arrow keys on your keyboard to navigate through the pages. Here is what each arrow key means:
Left arrow key - Moves to the previous page
Right arrow key - Moves to the next page
Up arrow key - Moves to the first page
Down arrow key - Moves to the last page
Page arrows
The ones on the publication's right and left sides help you move to the previous and next pages.
You can use the Page Overview option in the following way:
- Click the Contents icon on the left sidebar.
- Look through the pages of the publication and pick the one you need.
Note: If you don't see the icon there, it means the publisher disabled this functionality.
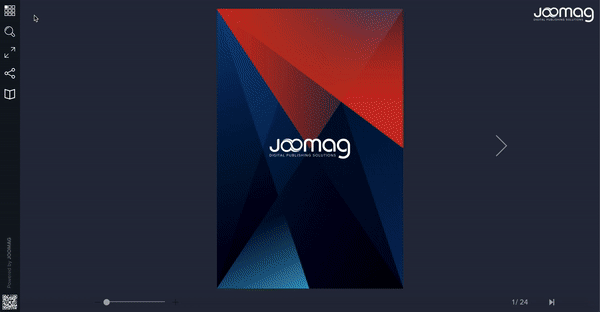
Or else, you can click Show Pages to see the page thumbnails. Click on the page you need to view. To hide the panel, click Hide Pages
The Progressbar
The page you already view will be underlined/highlighted![]()
The page you are currently viewing is highlighted with more radiant color:
If you click on an internal hyperlink and get directed to a new page, the Back to page button will appear. This button allows you to easily return to your original location within the publication.
Viewer Default Buttons
Pin/Hide Sidebar


Clicking Hide Sidebar will collapse the left sidebar of the viewer. If you choose Pin Sidebar the sidebar will remain open for easy access.
💡 When you hover over the hidden sidebar, it will automatically expand, and it will collapse back when the mouse is not hovering over it.
💡 To hide or pin the sidebar, simply press and hold the R key on your keyboard.
Take a tour

Clicking on the Take a tour button located on the sidebar will activate an overlay that provides step-by-step instructions on how to navigate through the viewer.
To close the overlay click on the Exit tour button.
FullScreen
To enlarge the viewer to full screen, simply click FullScreen. To exit full screen mode, you can either click the same button again or press the Esc key on your keyboard.
Zoom

Use the magnifier icon to zoom in or out on the content using the plus (+) and minus (-) signs
Additional navigation buttons
Open in New Tab
This button is available only in the embedded viewer.

By clicking on this button, the publication viewer will open in a new tab of your browser, giving you the option to navigate away from the current one.
Article View


When articles are available on the pages, a button will be displayed for Article View.
To read the articles on the page, click Article View. When you're done reading, just click on Back to Publication to exit the article mode.
That's it! Now you are familiar with the primary navigation buttons of Joomag viewer!
