Ruler guides in the Crater Editor help you in organizing your content in the most efficient way on the publication page, ease and speed up the editing process.
You can create the ruler guides on a page of the publication, then copy and paste them on the other pages as well to create the same layout.
You can create two kinds of ruler guides:
-
page guides - they appear only on a single-spread page you are creating them on
-
spread guides - these guides span all over the double-spread page and also on the editing area
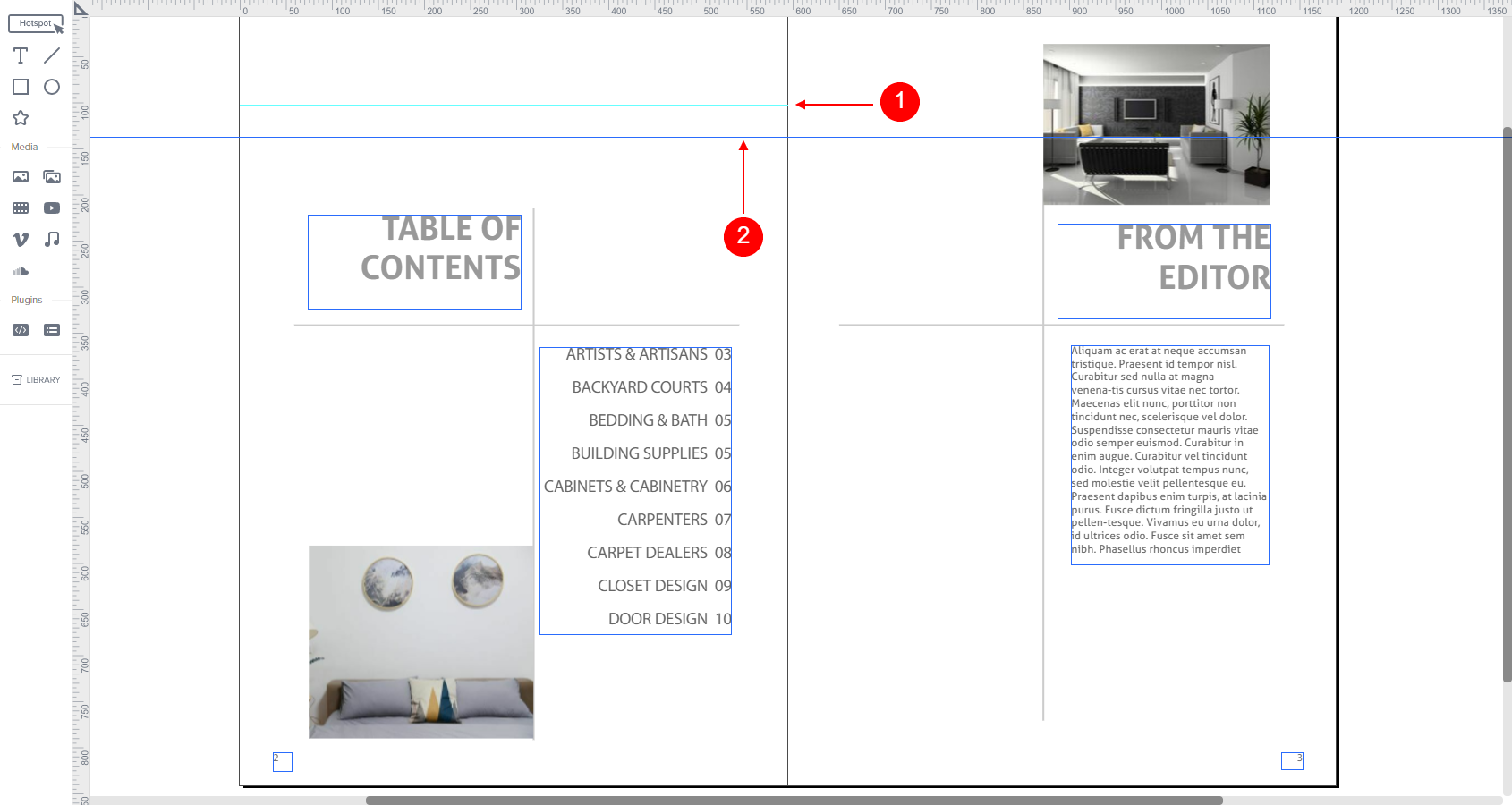
Show or hide the ruler guides
-
To show the ruler guides click the guide tool at the top left corner of the working area
-
Place your pointer on the vertical or horizontal ruler
-
Drag to the desired position on the publication page
-
To hide the ruler guides click the guide tool at the top left corner
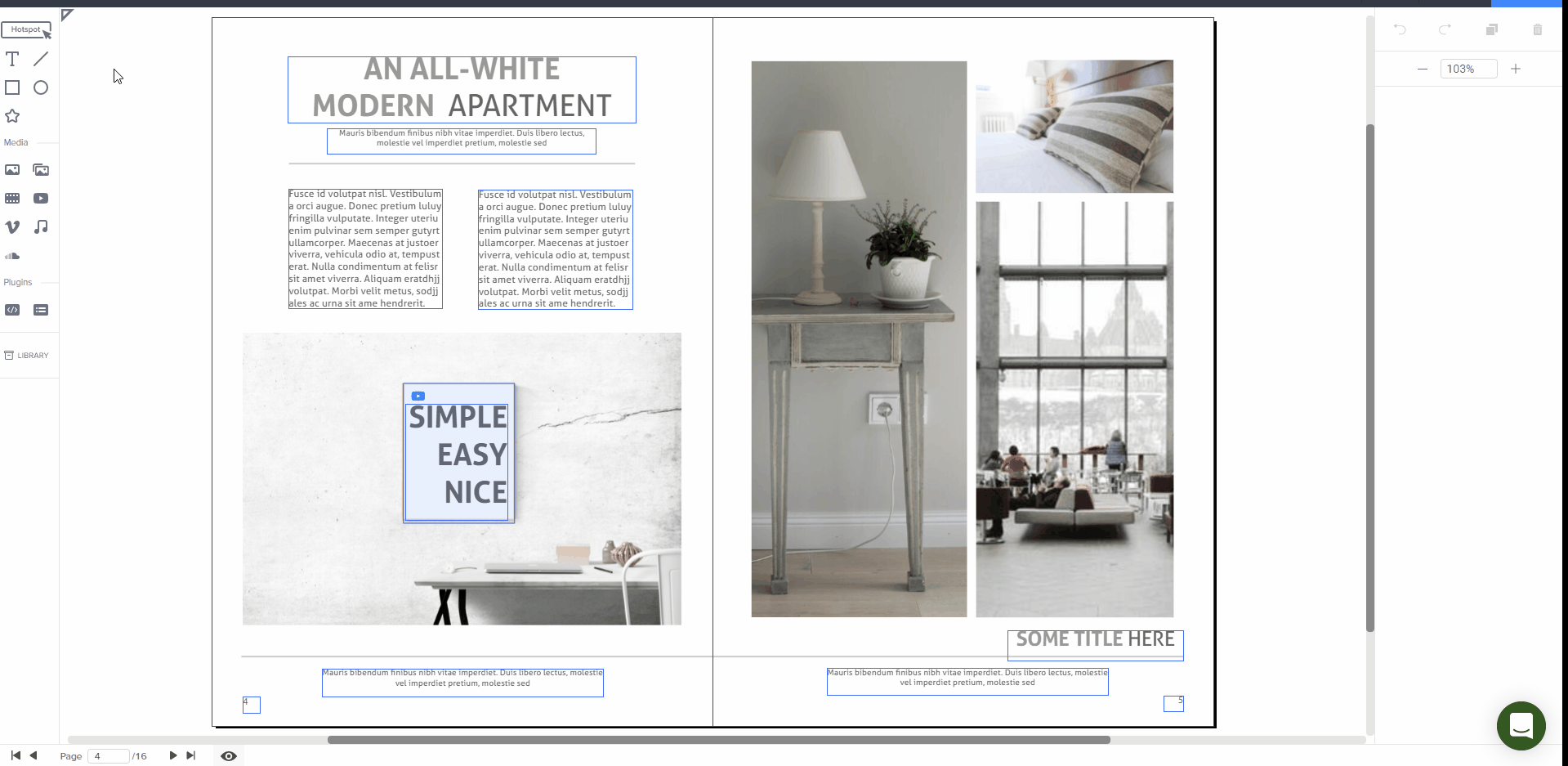
Selecting and moving the ruler guides
The unselected ruler guides appear light blue by default, while the selected ones have a dark blue color. When a guide is selected the X and Y axis input fields get activated.
-
Enter the coordinates manually to move the guides on the page/spread,
-
Click on a single guide to select it and move to the needed location by dragging the cursor
-
Select the needed guide and move it to the right/left, up/down with the respective keys on your keyboard
-
If you need to move multiple guides you can drag the mouse so that the needed guides are included in the selection.
-
Working with the ruler guides
You can always change the attributes of individual ruler guides and you can also move, cut, copy, paste, and delete multiple ruler guides simultaneously.
-
To cut the ruler guides, select them and press CTRL + X (on Windows) and command ⌘ + X (on macOS)
-
To copy the ruler guides press CTRL + C (on WIndows) and command ⌘ + C (on macOS). Use the CTRL + V / command ⌘ + V combinations for pasting the ruler guides.
-
In case you wish to apply the ruler guides to all pages of your publication you can initially create them on one page, then select, copy and paste them on the rest pages
-
Select the ruler guides by draging and including all the ruler guides in the selection
-
Press Shift key on your keyboard and select the needed ruler guides
-
-
To delete an individual ruler guide select it and press delete key on your keyboard.
Note: You can delete multiple ruler guides by pressing the Shift key on your keyboard and selecting the needed removal guides.

